5 formas simples de liberar espacio en Ubuntu
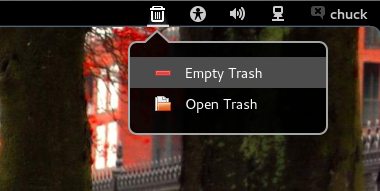
Digamos que necesita liberar algo de espacio en Ubuntu, ¿cómo lo hace?
A diferencia de Windows, con sus herramientas integradas de desfragmentación y limpieza de disco, Ubuntu no hace que sea inmediatamente obvio cómo intenta liberar espacio.
¿Qué haces una vez que hayas vaciado la basura y eliminado esas descargas de .ISO? ¿Cómo recuperas más espacio?
Le mostraremos 5 pasos súper simples (y en algunos casos cegadoramente obvios si se olvidan fácilmente) que puede tomar para recuperar esos GB, materializar más MB y limpiar los KB obsoletos.
Siempre que necesite más espacio, y diablos, incluso si no lo necesita, aquí hay 5 formas simples de liberar espacio en disco en Ubuntu.
1. Limpie la caché APT (y hágalo regularmente)
Suena muy obvio y, sin embargo, es probable que no hayas hecho esto.
Por defecto, Ubuntu mantiene cada actualización que descarga e instala en una memoria caché en su disco, por si alguna vez la necesita nuevamente.
Esto es útil si agrega y elimina aplicaciones con regularidad, necesita reconfigurar / reinstalar un paquete específico o simplemente tiene una conexión deficiente.
Pero la otra cara es que la caché del paquete apt puede aumentar rápidamente a varios cientos de MB. Este comando te dice qué tan grande es tu caché apt:
du -sh / var / cache / apt / archives
Para limpiar el caché de apt en Ubuntu simplemente ejecute el siguiente comando.
sudo apt-get clean
El comando apt clean elimina TODOS los paquetes guardados en el caché de apt, independientemente de su antigüedad o necesidad. Si tiene una conexión lenta, limitada o intermitente, puede considerar omitir este paso.
2. Elimine los granos viejos (si ya no es necesario)
Ahora, es cierto, este paso es uno que desea abordar con precaución.
Tener una opción de kernels para arrancar es, honestamente, bastante útil, especialmente si notas que algo salió mal mientras usas el último.
A menos que esté en medio de constantes problemas de hardware, hay poca necesidad de acumular núcleos.
Es fácil eliminar los núcleos antiguos en Ubuntu. Puede hacerlo desde la línea de comando usando el siguiente comando:
sudo apt-get autoremove --purge
Tenga en cuenta que este comando solo eliminará los núcleos que a) ya no son necesarios yb) se instalaron desde el archivo de Ubuntu a través de actualizaciones del sistema. Si instala los núcleos manualmente o mediante un PPA de terceros, deberá ensuciarse las manos.
3. Desinstale aplicaciones y juegos que nunca usa (¡y sea honesto!)
Es probable que tenga una serie de aplicaciones instaladas que nunca usa. Tal vez los instaló en la parte posterior de una revisión increíble, por curiosidad o para manejar una tarea en particular.
Cualquiera sea la excusa, si ya no se necesita una aplicación, pero hay más espacio, no tenga miedo de desinstalarla.
Las aplicaciones típicas que quizás desee eliminar incluyen navegadores web (¿alguna vez usará Opera, Epiphany, Midori y Min?), Reproductores de música (diablos sabe que hay suficientes) y juegos que sonaron bien en la descripción de Steam Store pero terminaron ser tan divertido como un combo de actualización de Windows 10.
¡Y todos tienen LibreOffce Draw llamando a no hacer nada!
No te mientas a ti mismo acerca de las necesidades de poder y lo que puedes hacer. La belleza de la mayoría del software es que no irá a ningún lado pronto. Esto nunca es más cierto que en Linux, donde la mayoría de las aplicaciones son solo un comando de instalación apto .
Para eliminar una aplicación específica por nombre, ejecute:
sudo apt-get remove package-name1 package-name2
Para eliminar paquetes y dependencias que ya no son necesarios (porque ha desinstalado otros paquetes o las versiones más recientes los han reemplazado) ejecute el siguiente comando:
sudo apt-get autoremove
4. Use un limpiador del sistema como BleachBit
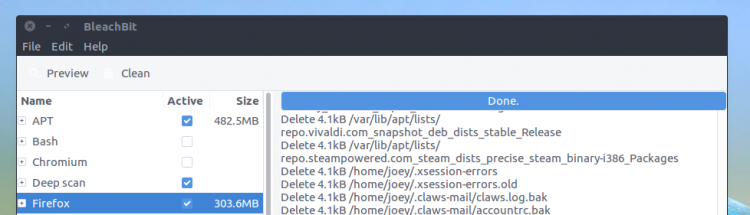
Escribir una lista sobre la limpieza del sistema podría terminar fácilmente 10 veces más que este si le contáramos sobre cada aplicación, caché, registro y proceso del sistema que se oculta en cada rincón y grieta.
BleachBit nos salva de hacer eso. Es como el CCleaner de Linux: una bestia de búsqueda de bytes. La aplicación puede eliminar casi todo y cualquier cosa y solo debe usarse con precaución.
Puede borrar los cachés de más de 70 aplicaciones de escritorio populares (incluida la mayoría de los navegadores web); coloca el historial de archivos, navegadores y bash antiguos; y hace un trabajo ligero de los registros que nunca leerás.
No sorprende que recomendamos instalarlo como una de nuestras cosas que hacer después de instalar Ubuntu.
Puede instalar BleachBit en Ubuntu 16.04 LTS directamente desde el software Ubuntu. Ejecútelo como root y marque las casillas además de las partes que desea limpiar. Haga clic en "Vista previa" para obtener una estimación de cuánto espacio ocupan, y haga clic en "Limpiar" para eliminarlos.
5. Manténgase actualizado (en serio, ¡hágalo!)
El paso más obvio en esta lista es también el que pocas personas pensarían recomendar. A diferencia de Windows, donde cada nueva actualización agrega más sobrecarga, las actualizaciones de paquetes en Linux regularmente liberan espacio en lugar de usarlo.
Así que la próxima vez que pospongas esa actualización de 56MB librandom-package102 por temor a perder espacio, ¡tal vez pienses de nuevo!
Resumen
Eso casi lo cubre. Si solo recuerda dos pasos de esta lista, haga que sea el primero y el último.
- Limpie su caché apto de vez en cuando
- Instalar parches, actualizaciones y correcciones
¡Ahora ve y libera algo de espacio!
¡Háganos saber cuánto logra recuperar (así como compartir sus mejores consejos para ahorrar espacio) en los comentarios! Para ver más artículos como este de Scott, comparta el amor compartiendo su artículo en las redes sociales.
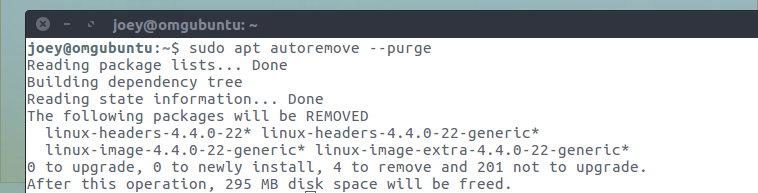
:no_upscale()/cdn.vox-cdn.com/uploads/chorus_image/image/65783428/okgqj1kcydx31.0.jpg)
No hay comentarios:
Publicar un comentario