10 cosas que hacer después de instalar Ubuntu 19.10
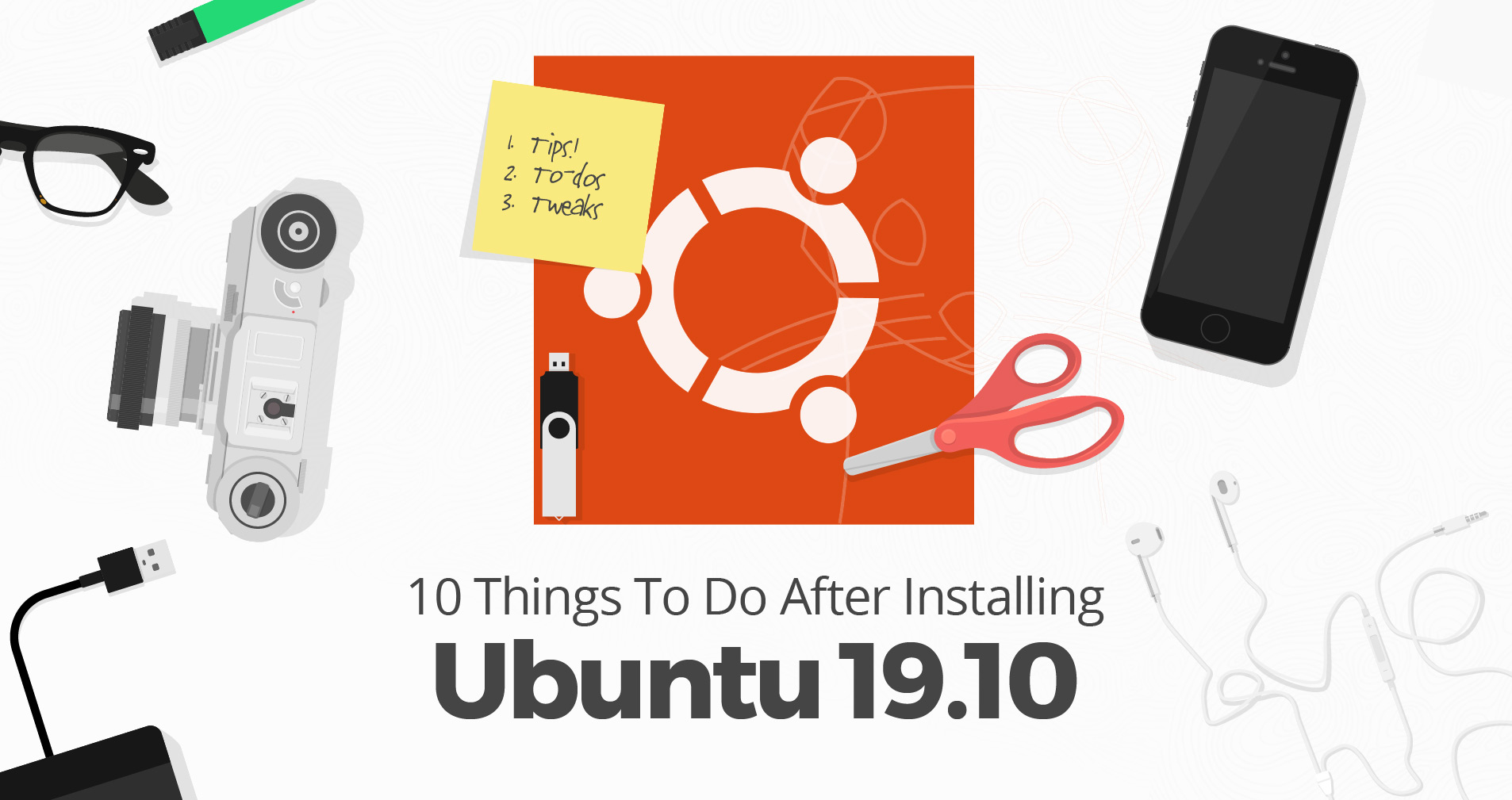
hacer después de instalar Ubuntu 19.1
- 1. Vea las novedades
- 2. Instalar actualizaciones de seguridad
- 3. Personalizaciones críticas
- 4. Ajustes del Dock de Ubuntu
- 5. Mejoras en la computadora portátil
- 6. Visor de imágenes de intercambio
- 7. Establecer un avatar
- 8. Habilitar la compatibilidad con Flatpak
- 9. Atajos de teclado
- 10. Instalar más aplicaciones
- Consejo de bonificación
Aquí está nuestra lista de cosas que hacer después de instalar Ubuntu 19.10 "Eoan Ermine" porque bueno: ¡esto es bueno saberlo!
Para el registro, hemos escrito una lista de 'cosas que hacer después de instalar Ubuntu' para los últimos 20 lanzamientos de Ubuntu. Son dos listas al año, cada año, durante una década, y cada lista se adapta específicamente a cada versión de Ubuntu.
Nuestro resumen para Ubuntu 19.10? Bueno, no es una excepción!
Como siempre: nunca le sugerimos que haga nada que pueda dañar o dañar su instalación. Entonces, para obtener consejos sobre cómo matar a Eoan con software beta, controladores inestables y una intromisión de configuración de nivel profundo, ¡tendrá que buscar en otro lado!
De lo contrario, siga leyendo para obtener muchos consejos útiles y consejos pertinentes sobre cómo aprovechar al máximo su nuevo sistema Linux.
¡Vamonos!
Cosas que hacer después de instalar Ubuntu
# 1: vea las novedades
Cada nueva versión de Ubuntu se entrega con grandes diferencias con respecto a la última, por lo que siempre es bueno comenzar a analizar los cambios.
Ubuntu 19.10 presenta una pila de mejoras, que incluyen la organización de la carpeta de la aplicación y un nuevo aspecto 'ligero', soporte de instalación experimental de ZFS, GNOME 3.34 y el último núcleo Linux 5.3 .
Hicimos un video corto para mostrar todas las principales diferencias que son nuevas en esta versión, ¡así que échale un vistazo!
# 2: Buscar actualizaciones
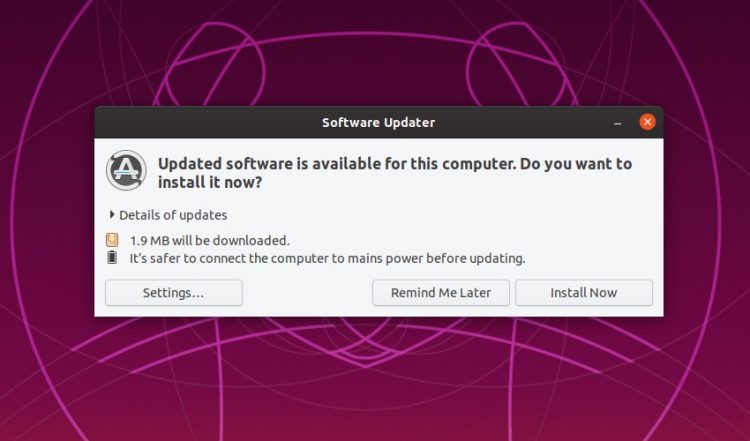
Si no marcó la casilla "descargar actualizaciones mientras instala ubuntu" durante la instalación, no se preocupe: muchas personas no lo hacen, entonces lo primero que debe hacer después de instalar Ubuntu 19.10 es buscar e instalar actualizaciones pendientes.
Esto es especialmente importante si usted no está leyendo esta lista en el día de la liberación, pero varias semanas más tarde ya que no SERÁ ser parches de seguridad y correcciones de errores en espera de ser instalado!
Es fácil verificar e instalar actualizaciones en Ubuntu:
- Abra "Actualizador de software" desde la pantalla de aplicaciones
- Instale cualquiera / todas las actualizaciones enumeradas
# 3: desbloquear personalización adicional
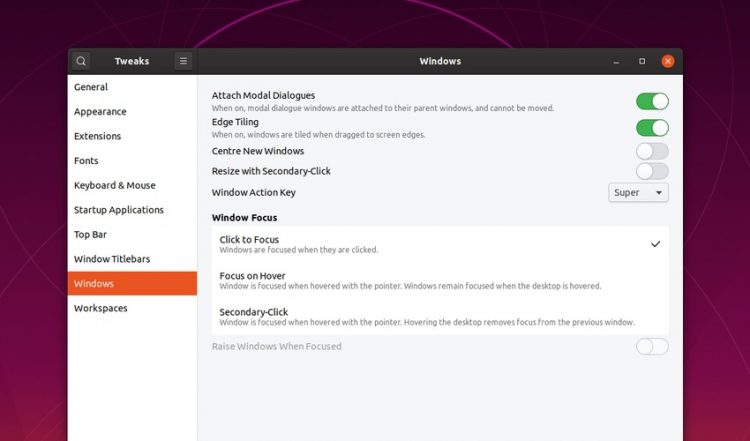
GNOME Tweaks es una herramienta indispensable que creo que TODOS los usuarios de Ubuntu deberían instalar, incluso si rara vez la usan.
¿Por qué? Porque la amplitud de las opciones de personalización de Ubuntu que desbloquea GNOME Tweaks es exhaustiva y, en algunos casos, también bastante esencial.
Entre otras cosas, GNOME Tweaks le ofrece opciones para:
- Cambiar GTK y tema de iconos
- Mueve los botones de la ventana a la izquierda
- Cambiar fuente de escritorio + tamaño
- Ventanas nuevas automáticamente
- Mosaico de ventanas cuando se arrastra al borde de la pantalla
- Mostrar el día de la semana actual en el reloj de la barra superior
Para instalar ajustes de GNOME en Ubuntu usando la aplicación de software de Ubuntu, puede buscarlo por nombre o presionar el botón a continuación (y luego seguir las instrucciones en pantalla):
# 4: ajustes de Ubuntu Dock
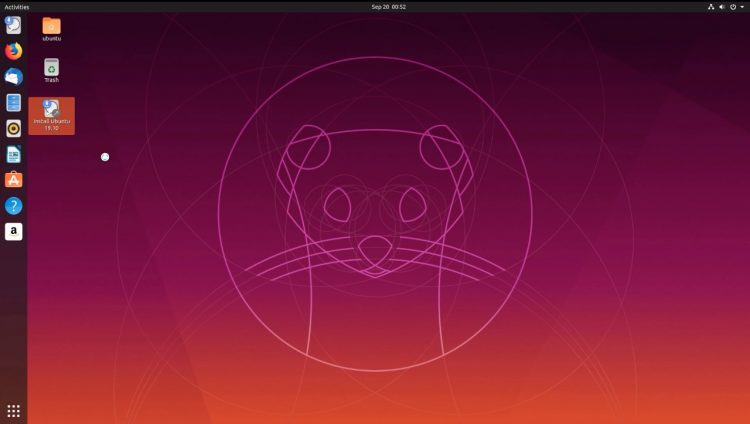
Ubuntu Dock (la barra de iconos a la izquierda de la pantalla) facilita el inicio y el cambio entre ventanas abiertas.
Pero puedes hacerlo mejor.
Por ejemplo, es posible que desee habilitar minimizar al hacer clic para que cuando haga clic en el icono de una aplicación abierta en el Dock de Ubuntu "minimice" la ventana en lugar de enfocarla.
Para activar este comportamiento (bastante esencial) simplemente ejecute el siguiente comando en una nueva ventana de Terminal ( ctrl+ alt+ t):
gsettings establece org.gnome.shell.extensions.dash-to-dock clic-acción 'minimizar'
Nuevo para 19.10, puede agregar una papelera al Ubuntu Dock . ¡Esto podría ayudarlo a mantenerse al tanto de la limpieza de archivos antiguos con regularidad ya que el icono cambia de apariencia cuando hay que limpiar la suciedad!

Para agregar una papelera al Ubuntu Dock, ejecute este comando en una nueva terminal:
gsettings establece org.gnome.shell.extensions.dash-to-dock show-trash true
Una vez que haya habilitado el icono de la papelera en el dock, es posible que desee eliminar el icono de la papelera del escritorio de Ubuntu. Para hacer esto, ejecute:
gsettings establece org.gnome.shell.extensions.desktop-icons show-trash false
¡También puedes ir más allá!
Para mover el Dock de Ubuntu a la parte inferior de la pantalla (o la derecha), o activar la función de ocultación automática para que el Dock se salga del camino cuando una ventana lo toque, solo dirígete al panel Configuración> Dock y alterna interruptores relevantes.
# 5: ajustes del portátil

Si usa Ubuntu 19.10 en una computadora portátil (como lo hago yo), entonces las cosas deberían funcionar en su mayoría. Pero aquí hay un par de consejos para ayudarlo a ajustar la experiencia Eoan Ermine para que se adapte mejor a los factores de forma portátiles.
Primero, habilite mostrar porcentaje de batería en la barra superior para medir con mayor precisión la energía restante. Para hacer esto, use los ajustes de GNOME (vea el paso 3):
- Abrir ajustes de GNOME> Barra superior
- Deslice el ajuste "Porcentaje de batería" a "encendido"
No me gusta la dirección en la que se desplaza el panel táctil de mi computadora portátil de manera predeterminada (el llamado 'desplazamiento australiano'); Prefiero desplazar una página verticalmente en sentido contrario a mi gesto. Esto es fácil de habilitar:
- Vaya a Configuración> Dispositivos> Mouse y panel táctil
- Deslice la configuración de "Desplazamiento natural" a 'on'
¡Un ajuste bastante simple para una experiencia de desplazamiento mucho más sensata!
Finalmente, me gusta aumentar el tiempo que tarda la pantalla de bloqueo en activarse cuando dejo mi dispositivo inactivo. Uso mucho mi computadora portátil en cafés públicos y, a menudo, la dejo desatendida mientras tomo otra bebida.
- Vaya a Configuración> Dispositivos> Privacidad
- Ajuste la configuración de "Bloqueo de pantalla"
# 6: Visor de imágenes de intercambio

El visor de imágenes predeterminado de Ubuntu es perfectamente aceptable para las necesidades de la mayoría de las personas, pero carece de un conjunto decente de funciones de edición accesibles (es literalmente un visor).
Si regularmente gira, ajusta y / o recorta imágenes, le recomiendo hacer que Shotwell Image Viewer sea la herramienta de imagen predeterminada.
Shotwell Image Viewer pone un conjunto útil de herramientas de edición al alcance de la mano, incluidas las opciones para rotar, recortar, enderezar y mejorar con un clic, ¡perfecto!
# 7: elige un avatar

Muchos usuarios de Ubuntu no eligen un avatar de usuario, y eso está bien porque, la mayoría de las veces, eres la única persona que usa tu máquina * buntu.
Pero ver una imagen que te recuerda a ti en la pantalla de inicio de sesión es una forma súper fácil de darle a tu instalación un toque más de personalidad; dale un giro a las cosas, etc.
Saludando allí en la pantalla de inicio de sesión, haciéndole saber que es SU sesión con SUS aplicaciones y sus DATOS.
Dedique unos minutos a elegir las imágenes apropiadas para su cuenta en Configuración> Usuarios .
# 8: Habilitar Flatpak
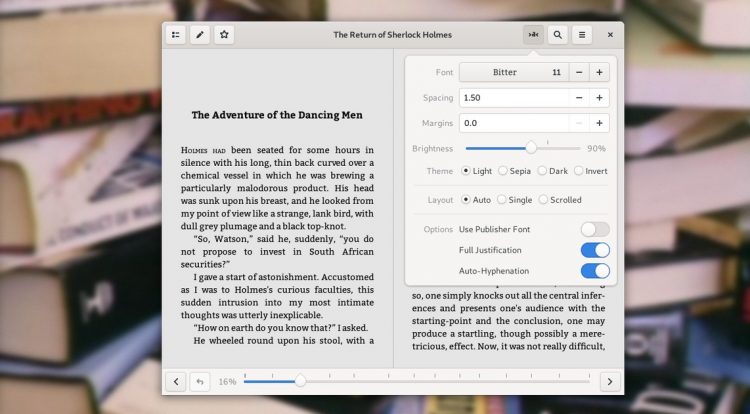
Ubuntu 19.10 tiene una tonelada de excelente software de código abierto en sus archivos, y gracias a la compatibilidad con Snap lista para usar, facilita la instalación de aplicaciones como Spotify, Visual Studio Code, BlueMail y más.
Pero para tener aún más opciones, le recomiendo que habilite Flatpak y desbloquee el acceso a la tienda de aplicaciones Flathub .
Flatpak es un formato de empaque que funciona en diferentes distribuciones de Linux. Y la aplicación empaquetada como Flatpak puede, en teoría, ejecutarse en Ubuntu, Fedora, Manjaro y más.
Configure Flatpak en Ubuntu para acceder a muchas más aplicaciones increíbles
Nuestra guía sobre cómo instalar Flatpak en Ubuntu recorre la configuración básica, y recomienda agregar la tienda de aplicaciones Flathub donde se pueden encontrar la mayoría (pero no todas) las aplicaciones Flatpak.
Con Flatpak instalado en Ubuntu, podrá obtener algunas herramientas realmente fabulosas de Flathub, algunas de mis favoritas:
- Foliate (aplicación de lector de libros electrónicos con muchas opciones)
- Dibujo (una alternativa simple de 'Microsoft Paint' )
- Lollypop (un reproductor de música de escritorio con una interfaz de usuario ordenada)
- Autenticador (generador de código 2FA que admite muchos servicios)
- ImCompressor (una herramienta de optimización de imagen sin pérdidas)
Pero eso es solo un puñado. Hay muchas otras aplicaciones disponibles, y se agregan más regularmente.
# 9: Aprende los atajos de teclado
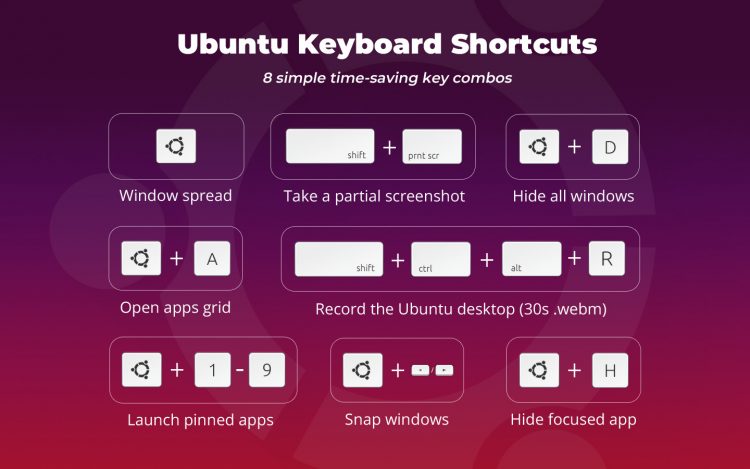
Recientemente revisamos nuestros 14 métodos abreviados de teclado de Ubuntu e hicimos el práctico gráfico anterior para resaltar los mismos que todos deberían intentar recordar: realmente pueden ayudar a mejorar su productividad:
# 10: abastecerse de software adicional
En este punto, su instalación de Ubuntu 19.10 debería estar ronroneando como un gatito, pero no tiene que detenerse aquí.
¿Por qué no proporcionar su nueva instalación con el mejor software de código abierto que se ofrece? Simplemente busque las siguientes aplicaciones en Ubuntu Software para instalarlas:
- GIMP (alternativa decente a Photoshop)
- Kdenlive (editor de video versátil)
- Visual Studio Code (edición de código potente)
- Blender (creación de gráficos de última generación)
- Geary (cliente de correo electrónico moderno)
- Chromium (navegador web)
Y hay una gran cantidad de otro software no libre que quizás desee utilizar también, que incluyen:
- Google Chrome (un unicornio que canta)
- Spotify (servicio de transmisión de música)
- Skype (servicio de mensajería)
- Steam (cliente de juegos muy querido)
- Discordia (chat de voz)
- Slack (mensajes de equipo)
Consejo adicional: escalado fraccional experimental
Mi computadora portátil tiene una pantalla FHD con una resolución decente, pero la mayoría de las aplicaciones (botones de ventana, fuentes, etc.) se ven demasiado pequeñas con un valor predeterminado del 100% en la sesión de escritorio estándar (usando Xorg).
Sin embargo, el único otro valor de escala que se ofrece en Ubuntu 19.10 es 200%, ¡y eso hace que todo parezca demasiado grande!
Si está en el mismo barco, puede habilitar el escalado fraccional en Ubuntu. Cuando está activado, puede acceder a valores de escala intermedios, como 125%, 150%, etc.
Ahora, tengo que querer que en esta opción (aunque útil) no esté predeterminado por una razón. Existe la posibilidad de que pueda impactar (negativamente) en el uso de recursos, algo que definitivamente querrá evitar en una computadora portátil.
Pero la función es tan fácil de apagar como de encender.
¿Qué más?
Has llegado al final de esta lista de cosas que hacer después de instalar Ubuntu 19.10.
¡Ahora quiero que me diga cuál es su tarea más importante después de la instalación! Deje su sugerencia más importante en la sección de comentarios a continuación.
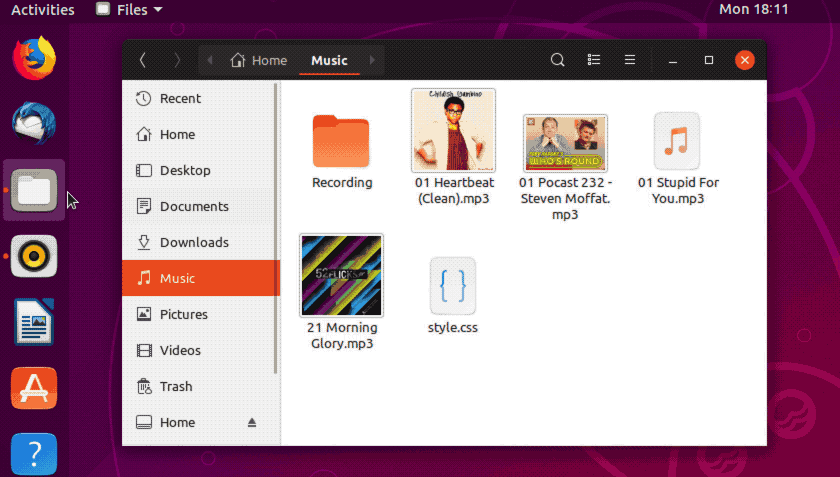
:no_upscale()/cdn.vox-cdn.com/uploads/chorus_image/image/65783428/okgqj1kcydx31.0.jpg)
No hay comentarios:
Publicar un comentario